
- دسته : آموزشی,,
- تاریخ ارسال : شنبه 16 آذر 1397
- بازدید : 12475
زمانی که برنامه متلب را نصب می کنیم و سپس آن را کرک می کنیم وارد برنامه نمی شود که مراحل لایسنس را برنامه تکرار می کند
مثل شکل زیر
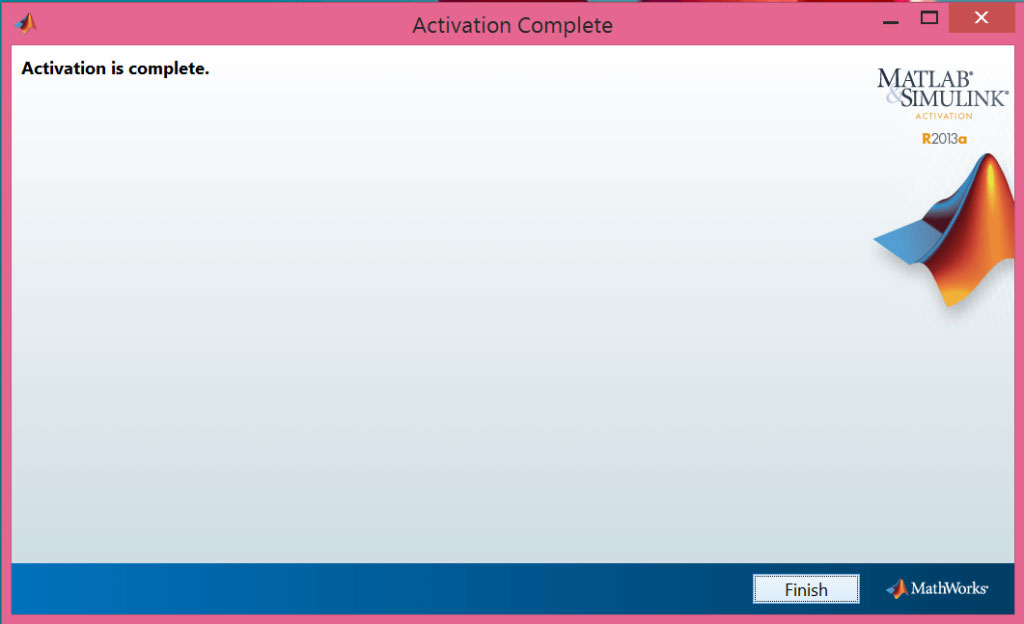
ابتدا نرم افزار runasdate را دانلود کنید سپس مراحل زیر را ادامه دهید :
در اینجا ما متلب 2013a را نصب کردیم که با مشکل منقضی شدن لایسنس آن مواجه شدیم را مورد بررسی قرار می دهیم.
اگر تاریخ ویندوز را مثلا به سال 2014 ببریم قطعا مشکل اکتیو شدن متلب رفع می شود.
نکته: نیازی به عقب کشیدن تاریخ ویندوز نیست.
نرم افزار runasdate را مطابق با ویندوز خود (یعنی 32 یا 64بیتی) انتخاب و کپی کنید.
به مسیر نصب نرم افزار متلب بروید و به پوشه ای که در مسیر زیر آوردیم بروید:
C:\Program Files\MATLAB\R…/bin/win64/
در پوشه win64 فایل اجرایی runasdate.exe را paste کنید.
سپس روی آن دابل کلیک کنید تا پنجره زیر باز شود:
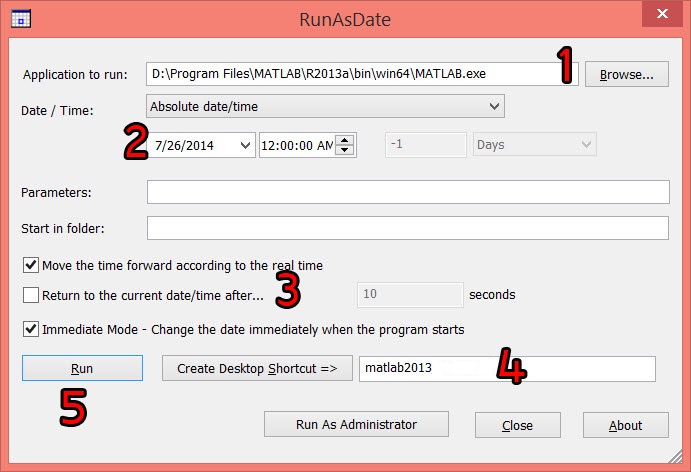
مطابق اعداد در :
1- روی دکه Browse کلیک کرده وسپس وارد آدرسی که متلب را در آنجا نصب کردیم را انتخاب می کنیم
بطور مثال من متلب را در درایو d نصب کردیم
D:\Program Files\MATLAB\R…/bin/win64/matlab.exe
2- تاریخ مورد نظر که میخواهید متلب در آن زمان اجرا شود را تنظیم کنید. بطور مثال برای متلب 2013 تاریخ را روی 2014 قرار داده ایم.
3- تیک گزینه ها را مطابق تصویر انتخاب;کنید .
4- نام مورد نظر را برای ایجاد فایل میانبر (شورت کات) در دسکتاپ خود انتخاب کنید و دکمه Create Desktop Shortcut را بزنید.
5- اگر نسخه runasdate و تنظیمات شما به درستی انجام شده باشد؛ با زدن دکمه Run نرم افزار متلب بخوبی اجرا و باز خواهد شد.
- دسته : آموزشی,,
- تاریخ ارسال : دو شنبه 3 تير 1397
- بازدید : 3095
ترجمه کتاب زبان تخصصی برق نوشته منوچهر حقانی در زیر قرار داده شده که می توانید به راحتی آن را در قالب یک فایل pdf دانلود نمایید.
دانلود درس 5![]()
دانلود درس 6![]()
دانلود درس 7![]()
ممنون از انتخاب شما
- دسته : آموزشی,,
- تاریخ ارسال : چهار شنبه 9 اسفند 1396
- بازدید : 995
شاید برای شما بارها پیش آمده است که نیازمند شنیدن متنی به زبان انگلیسی هستید یا به عبارت سادهتر تمایل دارید متن خود را به گفتار تبدیل کنید. برای این منظور نرمافزارهای متنوعی وجود دارند که هر کدام ویژگیهای خاص خود را دارند، اما جالب است بدانید که بدون هیچگونه نرمافزار جانبی نیز این توانایی را دارید تا متن خود را به گفتار تبدیل کنید. ویندوز در این زمینه راهکار جالبی پیش روی شما قرار میدهد. .به طوری که ویندوز متن شما را بهطور خودکار به گفتار تبدیل میکند. اما برای دسترسی به این قابلیت باید آنرا به شکل سادهای ایجاد کنید. برای این منظور NotePad را باز کرده و دستورات زیر را درون آن تایپ کنید.
Dim input, obj
input=InputBox("Enter your text:","Automatic")
Set obj =CreateObject("sapi.spvoice")
obj.Speak input
کاری که دستورات بالا انجام میدهند نشان دادن یک پیغام ورودی در پنجره ظاهر شده و ساخت یک نمونه از شی sapi.spvoice و فراخوانی متد Speak است. بعد از وارد کردن دستورات بالا فایل را با نام دلخواه ذخیره کنید. دقت کنید در زمان ذخیرهسازی فایل پسوند فایل vbs باشد و نه txt و یا txt.vbs برای این منظور از کادر Save as type گزینه All Files را انتخاب کنید.
حال روی فایل ساخته شده دوبار کلیک کنید. پنجرهایی مانند تصویر زیر ظاهر میشود.
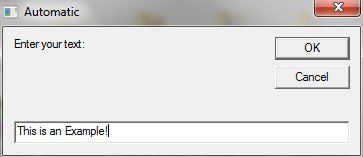
در کادر متنی عبارتی را تایپ کرده و کلید ok را فشار دهید. متن وارد شده به صورت شنیداری از طریق بلندگوهای سیستم پخش خواهد شد. به این شکل بدون نیاز به نرمافزار خاصی به قابلیت مهمی دست پیدا کردهاید!
- دسته : آموزشی,,
- تاریخ ارسال : پنج شنبه 19 فروردين 1395
- بازدید : 1997

یکی از قویترین نرمافزارهای مشاهده تصاویر در محیط ویندوز، نرمافزار IrfanView است. این نرمافزار رایگان، در عین سادگی و کم حجم بودن تواناییهای بسیاری دارد. تواناییهایی از قبیل پشتیبانی از دهها فرمت تصویری، ویرایش و تبدیل تصاویر و حتی پشتیبانی از فرمتهای صوتی و تصویری. همچنین با استفاده از پلاگینهای متعدد میتوانید امکانات این نرمافزار را بیش از پیش توسعه دهید. یکی از کاراییهای فوقالعاده این نرمافزار تشخیص فتوشاپی بودن تصاویر است. گاهی در محیط اینترنت تصاویری را میبینید که آنقدر حرفهای مونتاژ و دستکاری شدهاند که به هیچوجه نمیتوان پی برد که این تصویر واقعی است یا به وسیله نرمافزارهایی نظیر Adobe Photoshop ایجاد شده است. با استفاده از این ترفند میتوانید به وسیله نرمافزار IrfanView پی ببرید که تصویر مورد نظر شما توسط خروجی چه نرمافزاری تولید شده است.
ابتدا بایستی اطمینان پیدا کنید مجموعه پلاگینهای IrfanView را نصب کردهاید. مجموعه کامل پلاگینهای این برنامه، حجمی معادل 7 مگابایت دارد و از لینک زیر قابل دریافت است:
http://www.tarfandestan.com/forum/post385424-5.htmlسپس از منوی Image بر روی Information کلیک کنید (یا کلید میانبر I را فشار دهید).
در پنجره باز شده (ترفندستان) بر روی دکمه EXIF info کلیک کنید.
پنجره جدید باز خواهد شد که یکی از گزینههای آن Software است.
در جلوی عبارت Software نام نرمافزاری که آخرین خروجی تصویر از آن گرفته شده است به همراه نسخه دقیق آن و نام سیستم عامل به چشم میخورد. در صورتی که عبارت Adobe Photoshop در این قسمت وجود داشت به این معناست که تصویر به وسیله فتوشاپ ویرایش و ذخیره شده است.
برای دانلود آخرین نسخه نرمافزار IrfanView به اینجا بروید.
- دسته : آموزشی,,
- تاریخ ارسال : دو شنبه 16 فروردين 1395
- بازدید : 1367

روش اول: اگر شما برای نام کاربری خود پس ورد دارید می توانید از این پس ورد برای محافظت از پوشه های خود استفاده کنید. اما در غیر این صورت روش زیر را دنبال کنید: روی پوشه ای که می خواهید محرمانه بماند راست کلیک کرده و گزینه ی Properties را انتخاب کنید (یا کلید های Alt و دابل کلیک را به طور همزمان فشار دهید.) سپس روی کلید sharing کلید کرده و گزینه «Make this folder private »را تیک دار کنید . و در آخر کلید Apply را بزنید. اگر شما برای نام کاربری خود پس وردی نداشته باشید، کاردی ظاهر می شود که از شما سوال می کند آیا می خواهید پس وردی بسازید ؟ اگر می خواهید پوشه را محرمانه کنید باید حتما" این کار را انجام دهید بنابراین روی گزینه yes کلیک کنید . از این پس برای ورود به دسک تاپ کامپیوتر و استفاده از آن باید از پس وردتان استفاده کنید.
پس از کلیک گزینه yes باید پس ورد خود را تایپ کنید و سپس آنها را تصدیق کنید. سپس روی دکمه «create pass word » کلیک کنید و در آخر پنجره پسورد را ببندید.
در آخر کلید ok پنجره propertiest را بزنید. اکنون هر کسیکه وارد سیستم شما شود
نمی تواند بدون اطلاع از پسورد شما به آن فایل دسترسی پیدا کنید .
روش دوم: اگر پوشه مورد نظر به صورت zip یا فشرده است شما می توانید یک پسورد منحصر به فرد به آن بدهید.
فقط کافیست روی پوشه زیپ شده دابل کلیک کنید و وقتی پوشه باز شد از منوی بالا گزینه file رفته روی گزنیه «Add a password » کلیک کنید.
و سپس پس ورد خودرا در پنجره ظاهر شده تایپ کنید.اکنون شما تنها کسی هستید که به فایل های این پوشه دسترسی دارید. پوشه باز می شود و فایل ها نیز دیده می شوند اما شما تنها کسی هستید که می توانید به فایل ها دسترسی داشته باشید.
| تعداد صفحات : 1
صفحه قبل 1 صفحه بعد |
 آمار
وب سایت:
آمار
وب سایت:
