ورود کاربران
عضويت سريع
موضوعات سایت
چت باکس
|
| |
| وب : | |
| پیام : | |
| 2+2=: | |
| (Refresh) | |
آرشیو
نویسندگان
پشتيباني آنلاين
آمار
امکانات جانبی
 آمار
وب سایت:
آمار
وب سایت:
بازدید دیروز : 0
بازدید هفته : 61
بازدید ماه : 53
بازدید کل : 171390
تعداد مطالب : 24
تعداد نظرات : 0
تعداد آنلاین : 1
درباره ما
جدید ترین مطالب
-
بازدید خودکار با آی پی مختلف
غیرفعال شدن usb
باز نشدن متلب
ترجمه فصل -7-6-5 زبان فنی کامپیوتر(منوچهر حقانی)
ساخت کلید میانبر در ویندوز
عکس گرفتن ( اسکرین شات ) از صفحه ویندوز
چگونه متن خود را بدون برنامه به گفتار(صدا) تبدیل کنیم
فشرده سازی فایل با ویندوز
ساخت پوشه بدون نام داشته باشیم
ریست کردن تنظیمات گوشی
کامل ترین کد مخفی گوشی سامسونگ
رفع و حل ارور و مشکل Unfortunately has stopped در برنامه
حل مشکل custom binary blocked by frp Lock گوشی های samsung
تشخیص فتوشاپی بودن تصاویر به وسیله نرمافزار IrfanView
اموزش کار با کیبورد بدون موس
کلید های میانبر ویندوز
چگونه روی پوشه رمز بگذاریم
پیدا کردن تمهای مخفی ویندوز 7
یکی از مشکلاتی که بعد از نصب مودم شایدبه وجودبیاد قطعی اینترنت
چگونه رمز مودم تی پی لینک رو عوض کنیم
مطالب پربازدید
مطالب تصادفی
تبادل لینک هوشمند
لینک دوستان
خبرنامه
آخرین نظرات کاربران
- دسته : مودم,,
- تاریخ ارسال : یک شنبه 15 فروردين 1395
- بازدید : 1166
به سراغ منو Start و بعد control panel رفته اگر ویندوز ۷دارید به network and internet sharing center رفته و در دست چپ صفحه change adapter setting را انتخاب نمائید.
اگر ارتباط بین سیستم و مودم شما به صورت کابل هست برروی گزینه local are conection راست کلیک نمائید و در صورتی که از طریق وایرلس با مودم ارتباط دارید برروی گزینه wireless network راست کلیک نمائید . ( “دقت داشته باشید در این مرحله کارت شبکه شما باید فعال باشد با توجه به گزینه اول اگر Disable بود یعنی کارت شما فعال است در غیر اینصورت گزینه enable را بزنید تا کارت شبکه فعال گردد. ” ) به گزینه properties رفته و در کادر وسط گزینه internet protocol version 4 را دوبار کلیک نمائید. در پنجره باز شده گزینه use the following ip address را کلیک نمائید.
در صورتی که برند یا اسم مودم شما Tp –Link و D-Link و Zoltrix باشد می توانید به صورت زیر در تنظیمات کارت شبکه خود آی پی دهی نمائید. (طبق تصویر زیر اعداد را بنویسید)
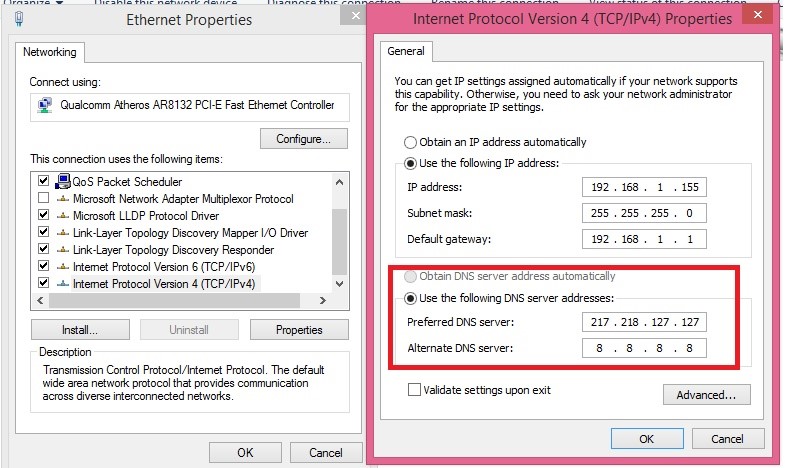
طبق تصویر بالا در دو کادر پایانی که با کادر قرمز رنگ مشخص شده بایستی DNSهای مربوط به شرکت خود را وارد نمائید و از DNS های استفاده شده استفاده نکنید “” اگر DNS مخصوص شرکت خود را نمی دانید می توانید از پشتیبانی شرکت خود سوال نمائید “”
توجه داشته باشید در صورتی که مودم شما به غیر از این این برند ها می باشد و ای پی مودم را ندارید می توانید در قسمت “دیدگاه” سوال نمائید تا راهنمایی شوید.
بعد ای پی دهی تمامی مراحل را OK نمائید
- دسته : مودم,,
- تاریخ ارسال : یک شنبه 15 فروردين 1395
- بازدید : 1229
یکی از محبوب ترین و معروف ترین مودم های بی سیم و با سیم، TP-Link است. این مودم ها بعد از مودم های D-Link پرفروش ترین مودم جهان است.
زمانی که شما با اینترنت بی سیم کار میکنید باید یک رمز برای مودم قرار دهید تا جلوی استفاده افراد غریبه را بگیرید.
اگر میخواهید برای مودم خود رمز بگذارید یا رمز مودم خود را تغییر دهید این مطلب را تا انتها دنبال کنید.
برای این کار ابتدا مودم را به وسیله کابل شبکه به سیستم خود (به پورت شبکه) متصل کنید.
(معمولا یک کابل در جعبه همه مودم ها قرار دارد)
مودم را روشن کنید.
سپس برای ورود به صفحه تنظیمات مودم، داخل نوار آدرس مرورگر خود IP مودم که معمولا 192.168.1.1 می باشد را تایپ کرده و کلید Enter را بفشارید.
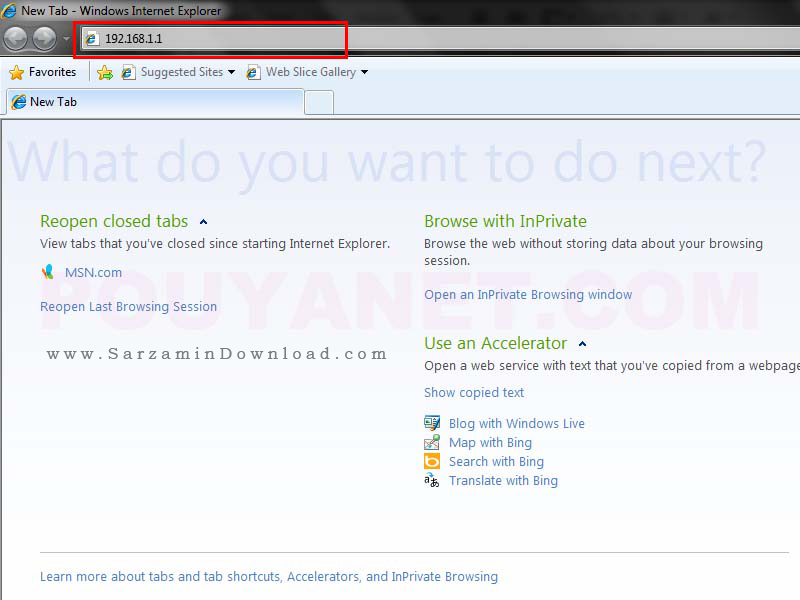
در این بخش، مودم از شما نام کاربری و کلمه عبور میخواهد، برای هر دو کلمه admin را با حروف کوچک وارد کنید.
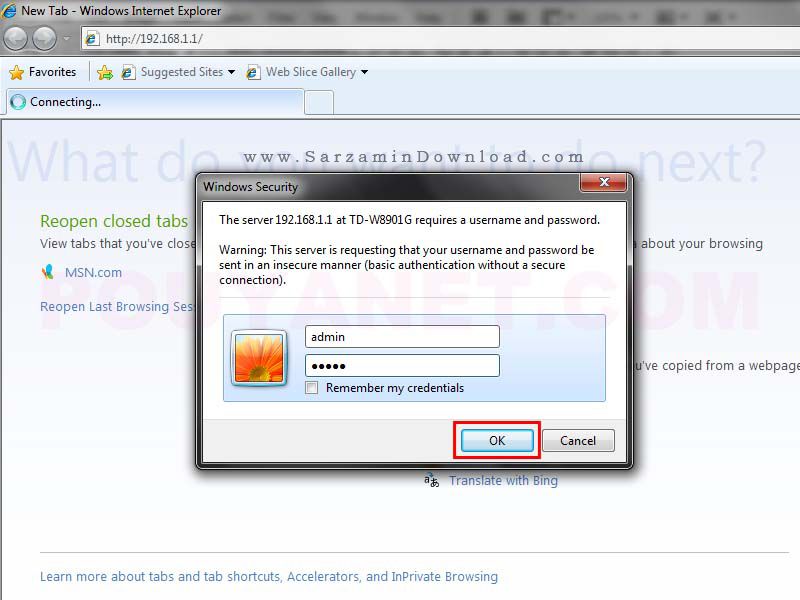
توجه: آدرس 192.168.1.1 و شناسه و پسورد admin به صورت پیش فرض برای تمام مودم ها میباشد. یعنی اگر خودتان یا شخص دیگری آنها را تغییر داده باشد باید از اطلاعات جدید برای ورود به صفحه تنظیمات استفاده کنید. و یا با فشردن دکمه reset در پشت مودم، آن را ریست کنید تا به تنظیمات اولیه برگردد)
پنجره تنظیمات مودم TP-Link باز میشود، به قسمت Interface Setup بروید.
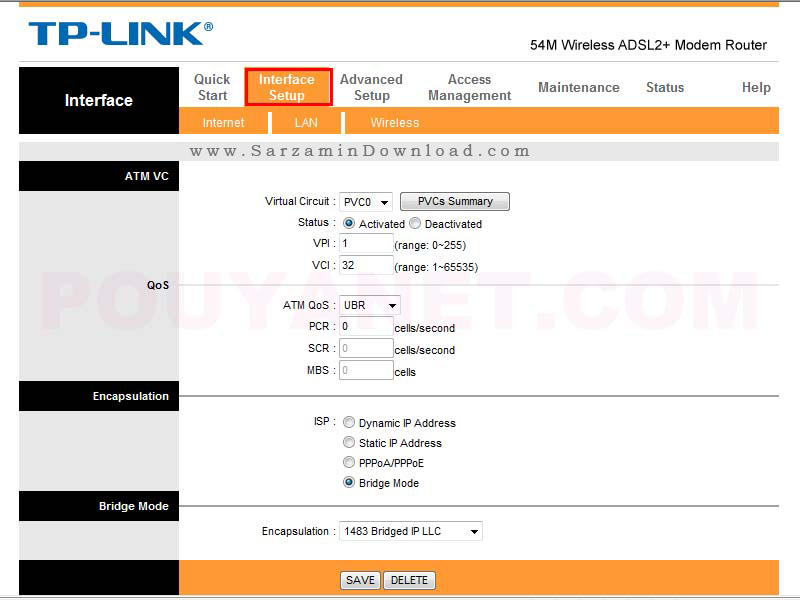
بر روی کلمه Wireless کلیک کنید.
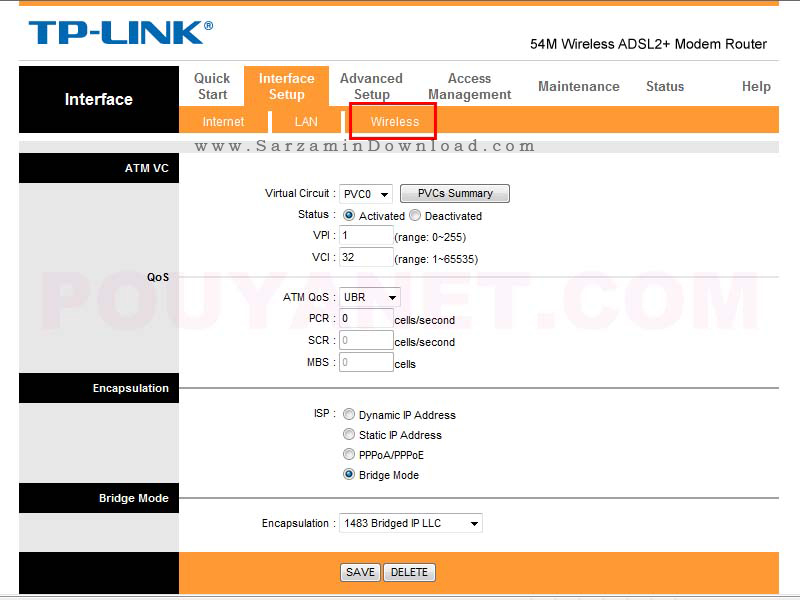
در این صفحه شما می بایست در قسمت Pre-Shared Key پسورد یا همان کلمه عبور را وارد کنید.
نکته 1: اگر این قسمت را مشاهده نمیکنید دقت فرمائید که Authentication Type می بایست بر روی WPA-PSK/WPA2-PSK باشد.
نکته 2: پسورد شما می بایست حداقل 8 کاراکتر باشد.
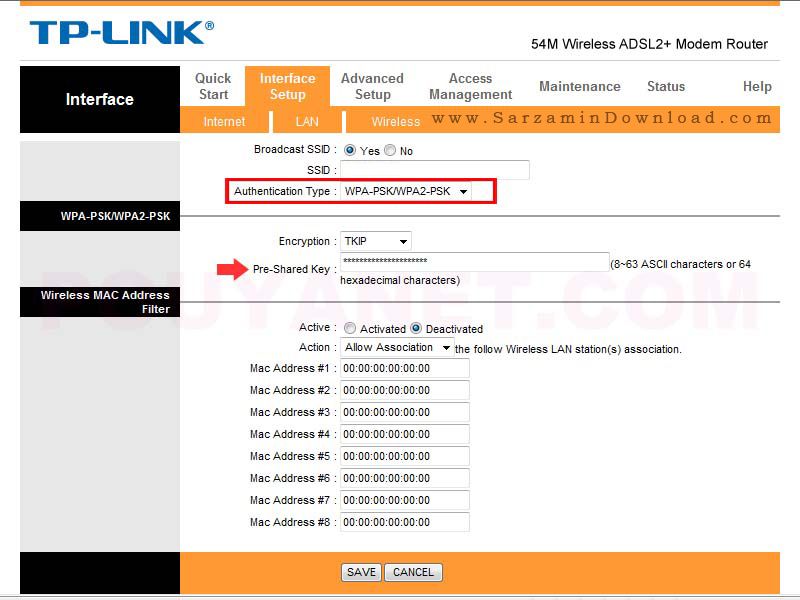
همچنین در قسمت SSID شما می توانید نام مودم را تغییر داده و نام دلخواه خود را وارد کنید.
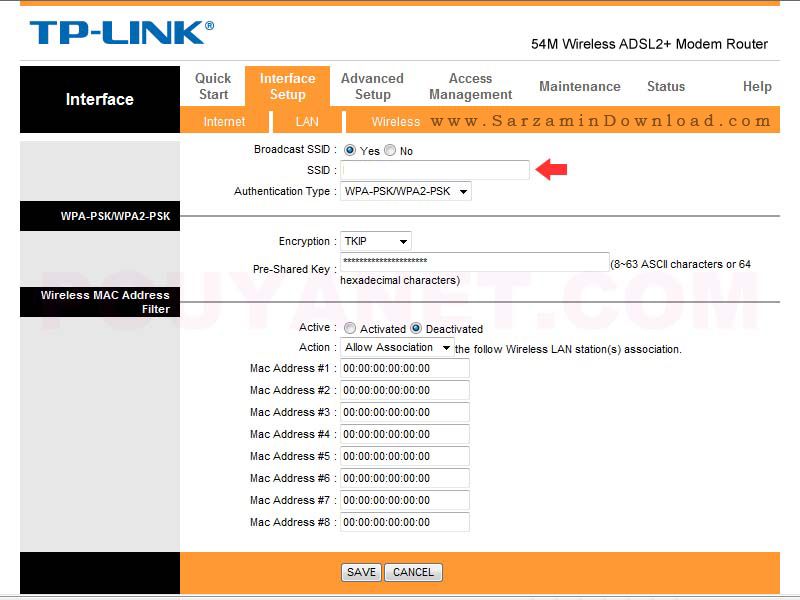
در نهایت برای ذخیره اطلاعات مودم برروی کلید Save کلیک فرمایید.
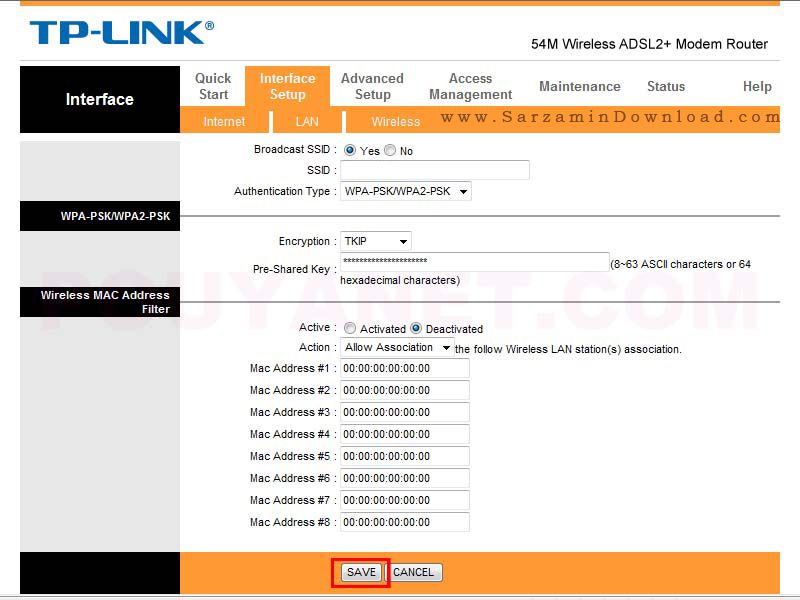
آموزش تغییر نام و رمز عبور مودم های TP LINK,تغییر دادن رمز وای فای TP LINK,آموزش
- دسته : مودم,,
- تاریخ ارسال : یک شنبه 15 فروردين 1395
- بازدید : 893
چگونه افرادی که وارد مودم ما شده اند را شنا سای کنیم و آنها را از مودم خارج کنیم
مرحله1: ابتدا مرورگر خود را اجرا و وارد مدیریت دستگاه مودم خود شود.
مرحله2: پس از ورود به بخش تنظیمات روتر سربرگ status را انتخاب نماید و در لیست wireless بر روی گزینه refresh کلیک کنید تا تمامی دستگاه های که به دستگاه مودم شما متصل هستند نمایان شود. (تلفن همراه، لب تاپ و سایر دستگاه ها) پس مشاهدMAC ای پی دستگاه های خود آنها را کپی کنید.
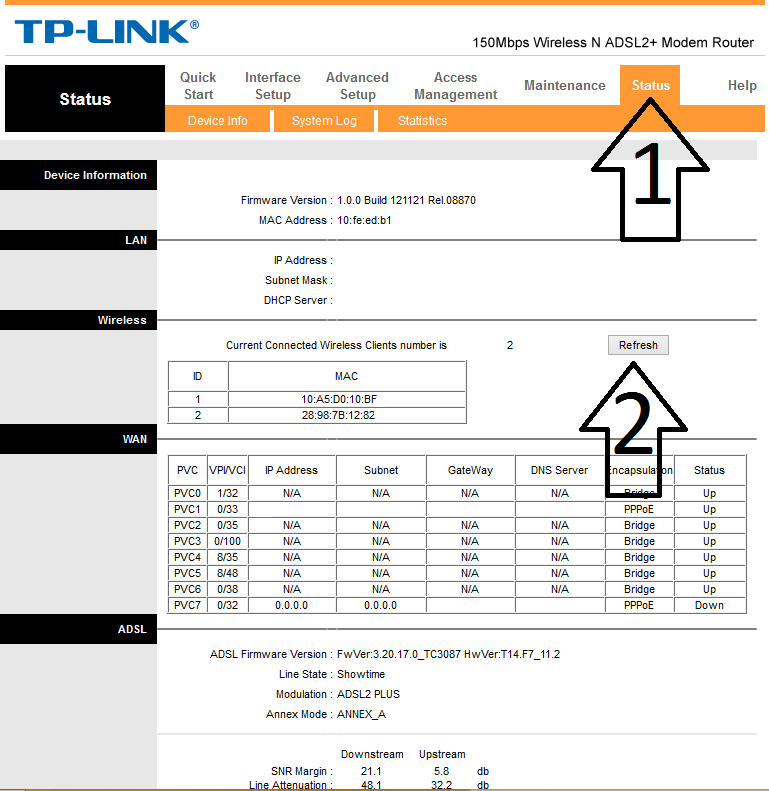
مرحله3: هنگامی که مک آی پی تلفن همراه و لب تاپ خود را کپی کردید از منو تنضیمات روتر، سربرگ interface setup را انتخاب کنید و به منوی wireless بروید.
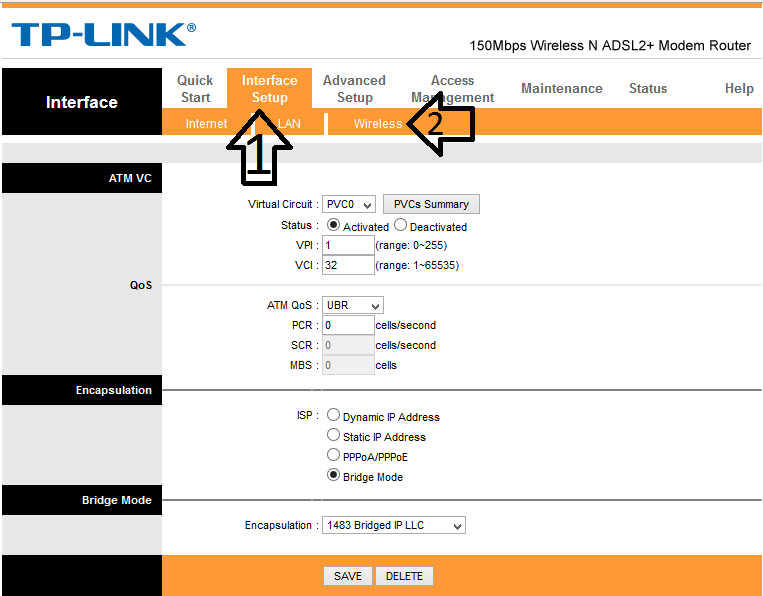
مرحله4: در منوی wireless به دنبال بخش wireless MACAddress filter بگردید و تیک گزینه deactivated را بزنید.
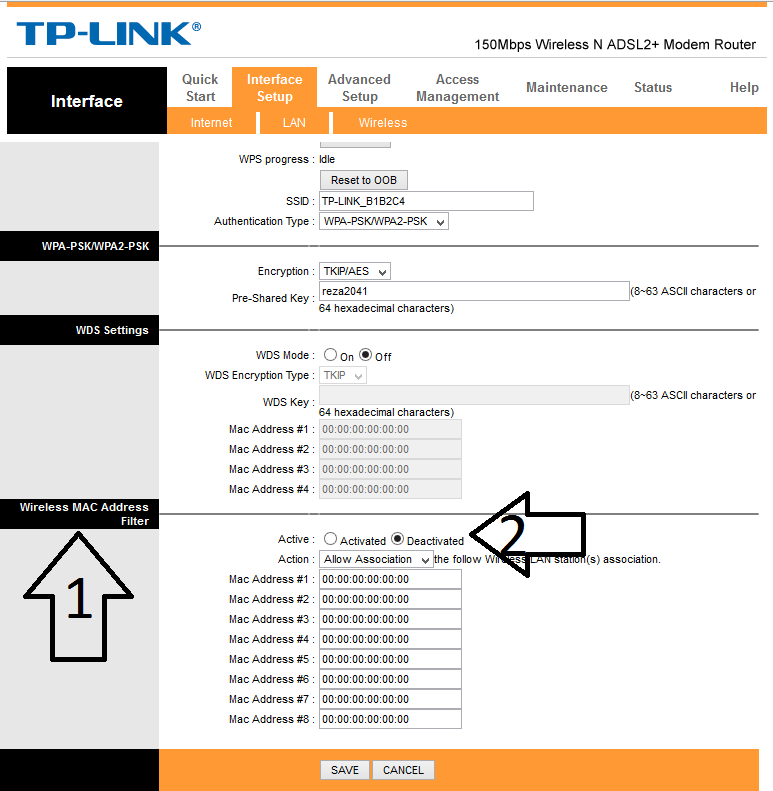
مرحله5: در این بخش شما می توانید 8 دستگاه برای استفاده از وای فای مجاز کنید و پس از وارد کردن MAC ای پی های مورد نظر تیک گزینه Active را زده و در آخر تنظیمات انجام شده را SAVE کنید تا تمامی عملیات اعمال شود.
- دسته : مودم,,
- تاریخ ارسال : یک شنبه 15 فروردين 1397
- بازدید : 22037
راه هایی ساده برای بهبود سرعت و کیفیت شبکه وای فای

احتمال اینکه شما در حال حاضر این مطلب را از طریق اینترنت بی سیم خانه یا محل کارتان مطالعه کنید بسیار بالاست. در این صورت احتمالا بارها شده که از عملکرد آن ناراضی بوده اید. بخشی از این عدم رضایت به سرعت شبکه بی سیم در محل بر می گردد. اما این امکان وجود دارد که با اعمال کارهایی ساده این وضعیت را بهبود بخشید.
می توان گفت امواج وای فای ماهیت فیزیکی دارند و در صورتی که این مطلب را پیش از این در دیجیاتو دیده باشید، می دانید که قدرت انتشار این امواج می تواند به واسطه دیوارها، اشیاء و حتی بدن خودمان کم و زیاد شود.
با این مقدمه، در ادامه راه هایی برای بهبود سرعت وای فای پیشنهاد شده که توصیه می شود آنها را از دست ندهید.
۱- مودم یا روتر را در مرکز خانه قرار دهید.
قرار دادن روتر در گوشه های خانه یا نزدیک پنجره بخش اعظمی از سیگنال ارسالی از سوی آن را هدر می دهد و این موجب عدم دسترسی به سیگنال آن در تمام بخش های خانه خواهد شد. بهتر است که نقطه ای در مرکز خانه را انتخاب کنید و مودم را روتر را در آنجا قرار دهید. اگر پریز تلفن یا کابل شبکه برای جابجایی روتر کوتاه است یک نسخه بلند را جایگزین کنید. مطمئن باشید که ارزشش را دارد.
۲- تا حد ممکن روتر را در جایی مرتفع نصب کنید.
دو دلیل عمده برای اینکه روتر نباید روی زمین قرار بگیرد، وجود دارد. یکی از آنها این است که سیگنال منتشره تمایل به انتشار به سمت پایین دارد. و دلیل دوم نیز این است که ممکن است اشیای بیشتری جلوی انتشار سیگنال آن را بگیرند.
در نتیجه متخصصان پیشنهاد می کنند که روتر را حداقل در فاصله ۳۰ سانتی متری زمین قرار دهید. حتی بد نیست اگر روی میز کار یا در قفسه کتابخانه باشد. اما بهترین کار نصب آن روی دیوار است. اغلب مودم ها و روترها قابلیت نصب روی دیوار را دارند. و بدیهیست که اگر بتوانید ظاهر خوبی به سیم های آن بدهید هر چه آن را بالاتر نصب کنید، عملکرد بهتری خواهد داشت.
۳- بهتر است مودم وای فای یا روتر را در اتاقی بگذارید که معمولا در آنجا مشغول استفاده از اینترنت هستید.
بدون در نظر گرفتن اینکه روتر کجای اتاق و در چه وضعیتی باشد، اگر آن را در جایی از اتاق کارتان بگذارید قطعا با مشکلی در آن اتاق مواجه نخواهید شد. در مجموع حالت ایده آل این است که نزدیک ترین فاصله ممکن را خصوصا در معرض دید مستقیم نسبت به مودم داشته باشید تا امکان بروز مشکل به حداقل برسد.
البته در صورت قرار دادن مودم در یک اتاق از خانه، احتمال اینکه دسترسی به وای فای در سایر بخش ها و اتاق های خانه مشکل ساز شود وجود دارد.
۴- روتر را در جایی معرض دید قرار دهید.

همانطور که گفته شد، سیگنال های منتشره در معرض اشیاء یا حتی بافت مواد مختلف ممکن است تضعیف شوند. پس قرار دادن مودم در جایی که در دید مستقیم باشد بیشترین تاثیر مثبت را روی بهبود کیفیت وای فای خواهد داشت.
امواج رادیویی در فضا حرکت می کنند و بیشترین دسترسی به آنها به صورت مستقیم و بدون مانع ممکن است.
۵- روتر را از ابزارهای الکترونیک و ارتباطی دیگر دور نگه دارید.
کلیه ابزارهای الکترونیک و خصوصا ابزارهایی مانند تلویزیون، مایکروفر، تلفن بی سیم و … روی کیفیت سیگنال وای فای تاثیر منفی دارند. بهتر است که مودم یا روتر را در جایی دور از این ابزارها قرار دهید. این مساله باعث کاهش تداخل امواج و افزایش کیفیت سیگنال دریافتی خواهد شد.
همچنین اشیایی مانند آینه و کابینت آشپزخانه که از حجم زیادی فلز در آنها استفاده شده می توانند تاثیر منفی روی عملکرد انتشار امواج توسط روتر داشته باشند.
۶- آنتن های روتر را عمودی نگه دارید.

قرار دادن آنتن های روتر در حالت عمودی باعث انتشار بهتر سیگنال می شود. به زبان دیگر آنتن هایی با سیگنال عمودی امواج را به صورت افقی انتشار داده و در نتیجه مساحت بیشتری را پوشش می دهند. اما در صورتی که روتر را روی دیوار نصب کرده اید آنتن ها را در امتداد روتر و نه به حالت عموم به آن تنظیم کنید.
۷- میزان قدرت انتشار سیگنال روترتان را اندازه بگیرید.
اپلیکیشن های زیادی مانند Cloudcheck یا Amped’s Wi-Fi Analytics وجود دارند که اجازه می دهند تصویری از انتشار امواج وای فای در خانه برای خود بسازید و متوجه شوید امواج در کدام بخش ها ضعیف ترند. این به شما کمک می کند که نقطه بهتری را به عنوان جایگاه روتر در خانه انتخاب کنید.
۸- پیکربندی بهتری را در بخش نرم افزار روتر اعمال کنید.
در برخی موارد نرم افزارها یا تکنیک های نرم افزاری خاصی برای بهبود کیفیت امواج وای فای وجود داشته و کاربردی هستند.
برای اعمال تنظیمات مناسب نرم افزاری، باید آدرس آی پی خاصی را در مرورگر کامپیوتر خود باز کنید تا به تنظیمات دسترسی پیدا کنید. این آدرس معمولا در زیر مودم یا روتر نوشته می شوند یا با جستجوی مدل آن در اینترنت میتوانید آن را بیابید.
در مناطق شلوغ که تراکم جمعیتی بالاست ممکن است تداخل فرکانس امواج موجب ضعف در دریافت سیگنال شود. در تنظیمات ذکر شده می توانید با تغییر فرکانس و کانال مربوط به سیگنال های خروجی، بهبودی چشمگیر در کیفیت وای فای ایجاد کنید.
روترهای قدیمی از ۱۴ فرکانس (از ۱ تا ۱۴) بهره می برند که اعداد ۱، ۶ و ۱۱ معمولا گزینه هایی بهتر هستند.
گزینه بعدی، ارتقاء نرم افزار روتر است که Firmware نامیده می شود. این مساله البته برای تمامی روترها قابل بررسی نیست اما ممکن است در صورتی که از روتری قدیم استفاده می کنید، کارخانه سازنده نسخه جدیدی برای ارتقاء نرم افزار آن ارائه کرده باشد. با مراجعه به سایت سازنده این مورد را تحقیق و نسبت به اعمال آن اقدام کنید.
۹- بررسی کنید که کیفیت اینترنت مربوط به خدمات دهی سرویس دهنده اینترنت تان نباشد.
یک راه ساده برای تشخیص کارایی مطلوب یا نامطلوب مودم، بررسی تست سرعت اینترنت است. در صورت امکان این تست سرعت را از طریق بی سیم و همچنین با اتصال کابل به کامپیوتر بررسی کنید. تفاوت سرعت نباید فاحش باشد.
در صورتی که اختلاف زیادی بین دو آزمایش (با کابل و با وای فای) مشاهده نکردید و سرعت اینترنت با چیزی که باید باشد متفاوت بود، مشکل احتمالا از سرویس دهنده اینترنت است. در غیر این صورت و چنانچه تست سرعت با وای فای سرعتی کمتر از تست سرعت با کابل داشت، موارد بالا را برای بهبود وضعیت امتحان کنید.
10- (روش پشنهادی ما) افزایش برد وایفای با یک ترفند ساده
ممکن است امکان آن را نداشته باشید که مودمتان را جابهجا کنید و یا برد مودمتان برایتان کافی نباشد. در این صورت میتوانید با استفاده از ترفند سادهای مانند شکل بالا با استفاده از یک قوطی نوشابه امواج مودمتان را به مسیر دلخواه هدایت کنید تا بتوانید از فاصلهای کمی بیشتر به اینترنت دسترسی پیدا کنید.

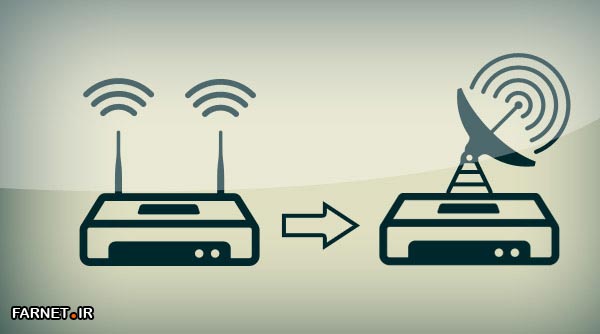
11- اگر هیچیک از روش های بالا نتیجه نداد، ریپیتر
در صورتی که وضعیت آزاردهنده عدم پایداری شبکه بی سیم با امتحان کردن تمامی روش های بالا نتیجه نداد، مشکل به احتمال بسیار زیاد مربوط به خود روتر است. در این صورت می توانید با خرید آنتن های مخصوص توان خروجی آن را افزایش دهید و چنانچه باز هم تغییری حاصل نشد احتمالا خرید یک دستگاه Repeater یا یک روتر جدید ضرورت پیدا می کند
- دسته : مودم,,
- تاریخ ارسال : شنبه 14 فروردين 1397
- بازدید : 1294
آموزش :
برای بستن این باگ WPS دو راه وجود دارد.
راه اول راهی هست که در مودم های گران قیمت و DLINK وجود دارد و آن هم دکمه ی سخت افزاری WPS DeBUG می باشد.مطابق شکل زیر اگر مودم شما دارای دکمه ی wps باشد با زدن آن ، wps را خاموش کنید.تا دیگر هیچ هکی در مودم شما انجام نگیرد.

روش دوم
اما نگران نباشید..راه ساده ای هست.
مطابق معمول ای پی ادرس هر مودم در پشت آن نوشته شده است که اکثرا به صورت 192.168.1.1 هست. و هم چنین در زیر مودم یوزر نیم و پسورد هم نوشته شده است. عکس زیر :

خب حالا به ای پی ادرس در مرورگر خود می رویم و username و password را می نویسیم.
حالا مطابق تصویر زیر ابتدا به interface > wireless بروید.
حالا در صفحه ی آمده به بخش Multiple ssids settings بروید.
و USE WPS را روی OFF بگذارید. در عکس زیر به ترتیب مشخص کرده ام :

حالا در پایین صفحه روی Save کلیک کنید و حالا مودم شما غیر قابل هک شد.

* اگه مودم شما مدل دیگه ای بود فقط کافیه که use پیدا کنید و اون رو خاموش کنید
*هیچ موقع دکمه WPSمودم را روشن نکنید تا هیچ هکری نتونه هک کنه به همین راحتی
| تعداد صفحات : 1
صفحه قبل 1 صفحه بعد |

