ورود کاربران
عضويت سريع
موضوعات سایت
چت باکس
|
| |
| وب : | |
| پیام : | |
| 2+2=: | |
| (Refresh) | |
آرشیو
نویسندگان
پشتيباني آنلاين
آمار
امکانات جانبی
 آمار
وب سایت:
آمار
وب سایت:
بازدید دیروز : 5
بازدید هفته : 46
بازدید ماه : 38
بازدید کل : 171375
تعداد مطالب : 24
تعداد نظرات : 0
تعداد آنلاین : 1
درباره ما
جدید ترین مطالب
-
بازدید خودکار با آی پی مختلف
غیرفعال شدن usb
باز نشدن متلب
ترجمه فصل -7-6-5 زبان فنی کامپیوتر(منوچهر حقانی)
ساخت کلید میانبر در ویندوز
عکس گرفتن ( اسکرین شات ) از صفحه ویندوز
چگونه متن خود را بدون برنامه به گفتار(صدا) تبدیل کنیم
فشرده سازی فایل با ویندوز
ساخت پوشه بدون نام داشته باشیم
ریست کردن تنظیمات گوشی
کامل ترین کد مخفی گوشی سامسونگ
رفع و حل ارور و مشکل Unfortunately has stopped در برنامه
حل مشکل custom binary blocked by frp Lock گوشی های samsung
تشخیص فتوشاپی بودن تصاویر به وسیله نرمافزار IrfanView
اموزش کار با کیبورد بدون موس
کلید های میانبر ویندوز
چگونه روی پوشه رمز بگذاریم
پیدا کردن تمهای مخفی ویندوز 7
یکی از مشکلاتی که بعد از نصب مودم شایدبه وجودبیاد قطعی اینترنت
چگونه رمز مودم تی پی لینک رو عوض کنیم
مطالب پربازدید
مطالب تصادفی
تبادل لینک هوشمند
لینک دوستان
خبرنامه
آخرین نظرات کاربران
- دسته : آموزشی,,
- تاریخ ارسال : پنج شنبه 19 فروردين 1395
- بازدید : 1995

یکی از قویترین نرمافزارهای مشاهده تصاویر در محیط ویندوز، نرمافزار IrfanView است. این نرمافزار رایگان، در عین سادگی و کم حجم بودن تواناییهای بسیاری دارد. تواناییهایی از قبیل پشتیبانی از دهها فرمت تصویری، ویرایش و تبدیل تصاویر و حتی پشتیبانی از فرمتهای صوتی و تصویری. همچنین با استفاده از پلاگینهای متعدد میتوانید امکانات این نرمافزار را بیش از پیش توسعه دهید. یکی از کاراییهای فوقالعاده این نرمافزار تشخیص فتوشاپی بودن تصاویر است. گاهی در محیط اینترنت تصاویری را میبینید که آنقدر حرفهای مونتاژ و دستکاری شدهاند که به هیچوجه نمیتوان پی برد که این تصویر واقعی است یا به وسیله نرمافزارهایی نظیر Adobe Photoshop ایجاد شده است. با استفاده از این ترفند میتوانید به وسیله نرمافزار IrfanView پی ببرید که تصویر مورد نظر شما توسط خروجی چه نرمافزاری تولید شده است.
ابتدا بایستی اطمینان پیدا کنید مجموعه پلاگینهای IrfanView را نصب کردهاید. مجموعه کامل پلاگینهای این برنامه، حجمی معادل 7 مگابایت دارد و از لینک زیر قابل دریافت است:
http://www.tarfandestan.com/forum/post385424-5.htmlسپس از منوی Image بر روی Information کلیک کنید (یا کلید میانبر I را فشار دهید).
در پنجره باز شده (ترفندستان) بر روی دکمه EXIF info کلیک کنید.
پنجره جدید باز خواهد شد که یکی از گزینههای آن Software است.
در جلوی عبارت Software نام نرمافزاری که آخرین خروجی تصویر از آن گرفته شده است به همراه نسخه دقیق آن و نام سیستم عامل به چشم میخورد. در صورتی که عبارت Adobe Photoshop در این قسمت وجود داشت به این معناست که تصویر به وسیله فتوشاپ ویرایش و ذخیره شده است.
برای دانلود آخرین نسخه نرمافزار IrfanView به اینجا بروید.
- دسته : کامپیوتر,,
- تاریخ ارسال : دو شنبه 16 فروردين 1395
- بازدید : 1255
بيش از 200 نوع از كليد هاي ميانبر
- مجموعه: ترفندهای کامپیوتری

Esc لغو عمليات در حال انجام.
F1 راهنما.
F2 در حالت عادي تغيير نام آيتم (هاي) انتخاب شده . در برنامه هاي قديمي تر (معمولا تحت داس)ذخيره فايل جاري.
F3 جستجو.
F4 باز كردن ليست پايين رونده Address Bar
F5 به روز آوري Refresh
F6 مانند كليد Tab بين اجزاي مختلف پنجره جاري سوييچ مي كند.
F10 پرش به منو هاي اصلي يك پنجره مثلFile,Edit,View,...
F11 پنجره جاري را تمام صفحه مي كند.
PrintScreen در ويندوز از كل صفحه نمايش يك عكس مي گيرد و آن را در حافظه كليپ بورد قرار مي دهد و ما مي توانيم در يك برنامه ويرايش عكس مثل Ms-Paint آن را Paste كنيد .
Tab بين اجزاي پنجره جاري سوييچ مي كند .
Space در حالت مرورگر اينترنت اكسپلورر صفحه جاري را به پايين مي برد .مثل Page Down
BackSpace در حالت عادي يعني در مرور ويندوز يك مرحله به بالاتر ميرود (معادل Up) و در مرورگر اينترنت اكسپلورر معادل Back است.
Home رفتن به اول خط در حالت ويرايش متن و رفتن به اول صفحه در حالت مرور.
End رفتن به آخر خط در حالت ويرايش متن و رفتن به آخر صفحه در حالت مرور.
PageUp در حالت مرور چه در اينترنت و چه در ويندوز و معمولا همه جا صفحه به صفحه به بالا مي رود.
PageDown در حالت مرور چه در اينترنت و چه در ويندوز و معمولا همه جا صفحه به صفحه به پايين مي رود.
تركيبات كليد Ctrl :
Ctrl+q در بعضي از برنامه ها خروج است.
Ctrl+w در اكثر برنامه هايي كه چند فايل را باهم باز مي كنند مثل Ms-Word, كلا Ms-Office , Adobe Photoshop ,Ms-internet Explorer, ... فایل باز شده جاری را می بندد.
Ctrl+e جستجو در مسير جاري.
Ctrl+r تازه كردن صفحه معادل كليد F5 و Refresh
Ctrl+y وقتي كه يك عمل به عقب باز ميگرديم (Undo) اين كليد ها يك عمل به جلو مي روند (Redo) البته در بعضي برنامه ها معمولا محصولات آفيس مايكروسافت اينگونه هستند .
Ctrl+i باز كردن قسمت علاقه مندي هاFavorites
Ctrl+o باز كردن فايل جديد در اكثر برنامه ها ، معادل File>Open
Ctrl+p پرينت گرفتن در اكثر برنامه ها.
Ctrl+a انتخاب همه آيتم ها.
Ctrl+s در اكثر برنامه ها ذخيره فايل جاري .Save
Ctrl+d در اينترنت اكسپلورر صفحه باز شده جاري را به علاقه مندي ها اضافه مي كند (معادل Favorites>Add to Favorites) و در ويندوز هم آيتم (آيتم هاي) انتخاب شده را پاك مي كند.
Ctrl+f جستجو.
Ctrl+h معادل History (ابته در ويرايشگر نوت پد معادل Find / Replace است)
Ctrl+l در اينترنت اكسپلورر معادل File>Open است.
Ctrl+z بازگشت به آخرین عملیات انجام شده .Undo
Ctrl+x انتقال (برش) آیتم مورد نظر در حافظه کلیپبوردCut.
Ctrl+c کپی آیتم مورد نظر در حافظه کلیپبورد.Copy
Ctrl+v فراخوانی آیتم مورد نظر از حافظه کلیپبورد.Past
Ctrl+b پنجره سازماندهي علاقه منديها (Organize Favorites) را باز مي كند.
Ctrl+n در اينترنت اكسپلورر (تقريبا تمامي مرورگرها) يك پنجره جديد باز مي كند.
Ctrl+F1 در اكثر برنامه ها ي مختلف راهنماي برنامه را باز مي كند .
Ctrl+F4 باز كردن ليست پايين رونده Address Bar در مرورگر اينترنت اكسپلورر و مرورگر ويندوز.
Ctrl+F10 باز كردن منو هاي بالاي پنجره برنامه ها مثل File,Edit,....
Ctrl+BackSpace موقع ويرايش متن همان كار BackSpace را انجام مي دهد با اين تفاوت كه به جاي پاك كردن كاراكتر به كاراكتر كلمه به كلمه پاك مي كند.
Ctrl+5 معادل Select All در اکثر ویرایشگر های متنی.
Ctrl+Home درحالت ويرايش مكان نما را به اول صفحه انتقال مي دهد.
Ctrl+End درحالت ويرايش مكان نما را به آخر صفحه انتقال مي دهد.
Ctrl+Insert كپي آيتم(هاي) انتخاب شده در حافظه كليپ بورد(Copy).

تركيبات كليد Alt :
Alt+A باز كردن منوي علاقه مندي ها و قرار گرفتن بر روي Add to Favorites
Alt+D انتقال مكان نما به Address Bar
Alt+F4 بستن پنجره جاري.
Alt+Space Bar معادل راست كليك بر روي نوار عنوان پنجره جاري.
Alt+Esc پيمايش بين پنجره هاي باز جاري.
Alt+Tab سوييچ كردن بين پنجره هاي باز جاري.
Alt+BackSpace در بعضی از ویرایشگرها معادل Undo عمل مي كند (معمولا ويرايشگرهاي قديمي و تحت داس)
Alt+Home در مرورگر اينترنت اكسپلورر به صفحه خانگي پرش مي كند.
Alt+Right Arrow معادل Forward در مرورگر ویندوز.
Alt+Left Arrow معادل Back در مرور گر ويندوز.
Alt+Number تركيب كليد Alt به همراه زدن يك عدد از قسمت سمت راست صفحه كليد در حالت ويرايش يك كاراكتر معادل كد اسكي عدد وارد شده نمايش مي دهد . مثلا اگر Alt را نگه داشته و 789 را وارد كنيم پس از رها كردن كليد Alt اين كاراكتر نمايش داده مي شود : § .
Alt+Enter متعلقات (Properties) آيتم(هاي) انتخاب شده را نمايش مي دهد.
Alt+PrintScreen از پنجره جاري يك عكس تهيه مي كند و به حافظه كليپ بورد انتقال مي دهد.
تركيبات كليد Shift :
Shift+F10 معادل راست كليك.
Shift+Del پاك كردن كامل آيتم (هاي) انتخاب شده .يعني بدون اين كه به سطل بازيافت انتقال يابد پاك مي شود.
Shift+tab وارونه كاري كه Tab انجام مي دهد.
Shift+Insert فراخواني اطلاعات از حافظه كليپبورد (Paste)
تركيبات WinKey :
خود WinKey باز شدن منوي Start در ويندوز.
WinKey+E باز كردن My Computer در حالت Folders.
WinKey+R باز كردن پنجره Run.
WinKey+U باز كردن پنجره Utility Manager.
WinKey+D نمايش دسكتاپ معادل Show Desktop
WinKey+F جستجو.
WinKey+Ctrl+F جستجوي يك كامپيوتر در شبكه.
WinKey+L قفل كردن كامپيوتر .يا رفتن به حالت Swich User
WinKey+M تمامی پنجره های باز را Minimize مي كند.
WinKey+Shift+M تمامي پنجره هاي Minimize شده را Restore مي كند
- دسته : آموزشی,,
- تاریخ ارسال : دو شنبه 16 فروردين 1395
- بازدید : 1362

روش اول: اگر شما برای نام کاربری خود پس ورد دارید می توانید از این پس ورد برای محافظت از پوشه های خود استفاده کنید. اما در غیر این صورت روش زیر را دنبال کنید: روی پوشه ای که می خواهید محرمانه بماند راست کلیک کرده و گزینه ی Properties را انتخاب کنید (یا کلید های Alt و دابل کلیک را به طور همزمان فشار دهید.) سپس روی کلید sharing کلید کرده و گزینه «Make this folder private »را تیک دار کنید . و در آخر کلید Apply را بزنید. اگر شما برای نام کاربری خود پس وردی نداشته باشید، کاردی ظاهر می شود که از شما سوال می کند آیا می خواهید پس وردی بسازید ؟ اگر می خواهید پوشه را محرمانه کنید باید حتما" این کار را انجام دهید بنابراین روی گزینه yes کلیک کنید . از این پس برای ورود به دسک تاپ کامپیوتر و استفاده از آن باید از پس وردتان استفاده کنید.
پس از کلیک گزینه yes باید پس ورد خود را تایپ کنید و سپس آنها را تصدیق کنید. سپس روی دکمه «create pass word » کلیک کنید و در آخر پنجره پسورد را ببندید.
در آخر کلید ok پنجره propertiest را بزنید. اکنون هر کسیکه وارد سیستم شما شود
نمی تواند بدون اطلاع از پسورد شما به آن فایل دسترسی پیدا کنید .
روش دوم: اگر پوشه مورد نظر به صورت zip یا فشرده است شما می توانید یک پسورد منحصر به فرد به آن بدهید.
فقط کافیست روی پوشه زیپ شده دابل کلیک کنید و وقتی پوشه باز شد از منوی بالا گزینه file رفته روی گزنیه «Add a password » کلیک کنید.
و سپس پس ورد خودرا در پنجره ظاهر شده تایپ کنید.اکنون شما تنها کسی هستید که به فایل های این پوشه دسترسی دارید. پوشه باز می شود و فایل ها نیز دیده می شوند اما شما تنها کسی هستید که می توانید به فایل ها دسترسی داشته باشید.
- دسته : کامپیوتر,,
- تاریخ ارسال : یک شنبه 15 فروردين 1395
- بازدید : 1375
پیدا کردن تمهای مخفی ویندوز 7
یکی از ویژگیهای بارز ویندوز 7 ظاهر زیبا و جذاب آن است. این ویژگی به کمک تم یا قالبهای موجود در آن شکل میگیرد. در ویندوز 7 به طور پیش فرض 6 تم قابل انتخاب است که با انتخاب هر تم، ظاهر صفحه دسکتاپ و صداهای موجود در ویندوز تغییر میکند. اما بایستی بدانید که در ویندوز 7، علاوه بر تم های موجود، 5 تم دیگر نیز به شکل مخفی وجود دارد! در این ترفند نحوه آشکارسازی و انتخاب این تمهای مخفی را برای شما بازگو خواهیم کرد. این قالبهای مخفی با محوریت کشورهای استرالیا، کانادا، بریتانیا، ایالات متحده و آفریقای جنوبی ساخته شدهاند و شامل تصاویر پشت زمینهای از این کشورها هستند.

ویندوز سون,win 7,آموزش سخت افزار کامپیوتر,دانلود اموزش سخت افزار,اموزش حرفه ای کامپیوتر,اموزش نصب نرم افزار,اموزش تصویری کامپیوتر,اموزش کامل شبکه,widows seven,اموزش رایانه,سایت اموزش کامپیوتر,دانلود اموزش کامپیوتراموزش ویندوز xp,پیدا کردن تمهای مخفی ویندوز 7 - آکاایران
بدین منظور:
ابتدا بایستی قابلیت مشاهده فایلهای مخفی سیستم را فعال نمایید. در منوی Start عبارت Folder Options را وارد کرده و Enter بزنید. در پنجره Folder Options به تب View بروید و تیک گزینه Hide protected operating system files را بردارید و Yes را انتخاب کنید. سپس پنجره را OK کنید.
اکنون وارد Computer شوید.
حال به مسیر C:\Windows\Globalization\MCT مراجعه کنید.
در این مسیر 5 فولدر مشاهده میکنید. این 5 فولدر متعلق به 5 تم مخفی هستند و عبارات 2 حرفی که در نام آنها مشاهده میکنید مخفف کشورهایی هستند که در بالا نام بردیم.
به دلخواه وارد یکی از پوشهها شوید. سپس به فولدر Theme مراجعه کنید و بر روی فایل موجود در آن دو بار کلیک کنید.
تم مورد نظر انتخاب شده و در حافظه ویندوز ذخیره شده است.
این کار را در هر 5 فولدر انجام دهید.
اکنون در صورتی که بر روی فضای خالی از صفحه دسکتاپ راست کلیک کنید و Personalize را انتخاب کنید، در قسمت My Themes این 5 تم جدید را مشاهده میکنید. با کلیک بر روی هر کدام تم مورد نظر انتخاب میشود.
- دسته : مودم,,
- تاریخ ارسال : یک شنبه 15 فروردين 1395
- بازدید : 1164
به سراغ منو Start و بعد control panel رفته اگر ویندوز ۷دارید به network and internet sharing center رفته و در دست چپ صفحه change adapter setting را انتخاب نمائید.
اگر ارتباط بین سیستم و مودم شما به صورت کابل هست برروی گزینه local are conection راست کلیک نمائید و در صورتی که از طریق وایرلس با مودم ارتباط دارید برروی گزینه wireless network راست کلیک نمائید . ( “دقت داشته باشید در این مرحله کارت شبکه شما باید فعال باشد با توجه به گزینه اول اگر Disable بود یعنی کارت شما فعال است در غیر اینصورت گزینه enable را بزنید تا کارت شبکه فعال گردد. ” ) به گزینه properties رفته و در کادر وسط گزینه internet protocol version 4 را دوبار کلیک نمائید. در پنجره باز شده گزینه use the following ip address را کلیک نمائید.
در صورتی که برند یا اسم مودم شما Tp –Link و D-Link و Zoltrix باشد می توانید به صورت زیر در تنظیمات کارت شبکه خود آی پی دهی نمائید. (طبق تصویر زیر اعداد را بنویسید)
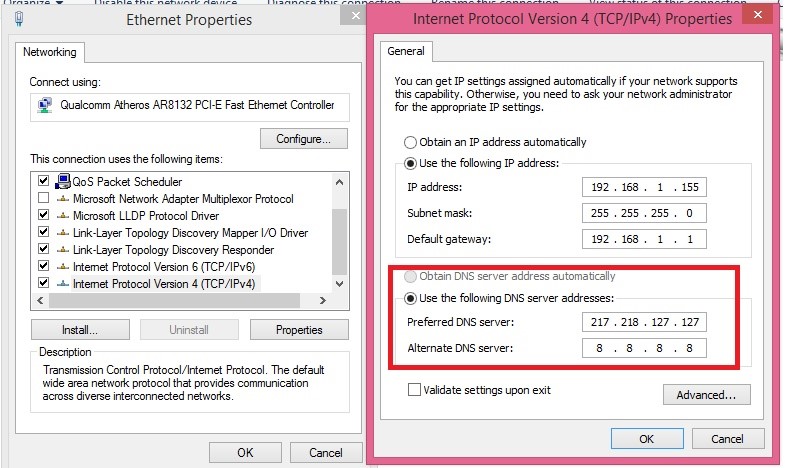
طبق تصویر بالا در دو کادر پایانی که با کادر قرمز رنگ مشخص شده بایستی DNSهای مربوط به شرکت خود را وارد نمائید و از DNS های استفاده شده استفاده نکنید “” اگر DNS مخصوص شرکت خود را نمی دانید می توانید از پشتیبانی شرکت خود سوال نمائید “”
توجه داشته باشید در صورتی که مودم شما به غیر از این این برند ها می باشد و ای پی مودم را ندارید می توانید در قسمت “دیدگاه” سوال نمائید تا راهنمایی شوید.
بعد ای پی دهی تمامی مراحل را OK نمائید
