ورود کاربران
عضويت سريع
موضوعات سایت
چت باکس
|
| |
| وب : | |
| پیام : | |
| 2+2=: | |
| (Refresh) | |
آرشیو
نویسندگان
پشتيباني آنلاين
آمار
امکانات جانبی
 آمار
وب سایت:
آمار
وب سایت:
بازدید دیروز : 5
بازدید هفته : 39
بازدید ماه : 31
بازدید کل : 171368
تعداد مطالب : 24
تعداد نظرات : 0
تعداد آنلاین : 1
درباره ما
جدید ترین مطالب
-
بازدید خودکار با آی پی مختلف
غیرفعال شدن usb
باز نشدن متلب
ترجمه فصل -7-6-5 زبان فنی کامپیوتر(منوچهر حقانی)
ساخت کلید میانبر در ویندوز
عکس گرفتن ( اسکرین شات ) از صفحه ویندوز
چگونه متن خود را بدون برنامه به گفتار(صدا) تبدیل کنیم
فشرده سازی فایل با ویندوز
ساخت پوشه بدون نام داشته باشیم
ریست کردن تنظیمات گوشی
کامل ترین کد مخفی گوشی سامسونگ
رفع و حل ارور و مشکل Unfortunately has stopped در برنامه
حل مشکل custom binary blocked by frp Lock گوشی های samsung
تشخیص فتوشاپی بودن تصاویر به وسیله نرمافزار IrfanView
اموزش کار با کیبورد بدون موس
کلید های میانبر ویندوز
چگونه روی پوشه رمز بگذاریم
پیدا کردن تمهای مخفی ویندوز 7
یکی از مشکلاتی که بعد از نصب مودم شایدبه وجودبیاد قطعی اینترنت
چگونه رمز مودم تی پی لینک رو عوض کنیم
مطالب پربازدید
مطالب تصادفی
تبادل لینک هوشمند
لینک دوستان
خبرنامه
آخرین نظرات کاربران
- دسته : کامپیوتر,,
- تاریخ ارسال : یک شنبه 15 فروردين 1395
- بازدید : 1375
پیدا کردن تمهای مخفی ویندوز 7
یکی از ویژگیهای بارز ویندوز 7 ظاهر زیبا و جذاب آن است. این ویژگی به کمک تم یا قالبهای موجود در آن شکل میگیرد. در ویندوز 7 به طور پیش فرض 6 تم قابل انتخاب است که با انتخاب هر تم، ظاهر صفحه دسکتاپ و صداهای موجود در ویندوز تغییر میکند. اما بایستی بدانید که در ویندوز 7، علاوه بر تم های موجود، 5 تم دیگر نیز به شکل مخفی وجود دارد! در این ترفند نحوه آشکارسازی و انتخاب این تمهای مخفی را برای شما بازگو خواهیم کرد. این قالبهای مخفی با محوریت کشورهای استرالیا، کانادا، بریتانیا، ایالات متحده و آفریقای جنوبی ساخته شدهاند و شامل تصاویر پشت زمینهای از این کشورها هستند.

ویندوز سون,win 7,آموزش سخت افزار کامپیوتر,دانلود اموزش سخت افزار,اموزش حرفه ای کامپیوتر,اموزش نصب نرم افزار,اموزش تصویری کامپیوتر,اموزش کامل شبکه,widows seven,اموزش رایانه,سایت اموزش کامپیوتر,دانلود اموزش کامپیوتراموزش ویندوز xp,پیدا کردن تمهای مخفی ویندوز 7 - آکاایران
بدین منظور:
ابتدا بایستی قابلیت مشاهده فایلهای مخفی سیستم را فعال نمایید. در منوی Start عبارت Folder Options را وارد کرده و Enter بزنید. در پنجره Folder Options به تب View بروید و تیک گزینه Hide protected operating system files را بردارید و Yes را انتخاب کنید. سپس پنجره را OK کنید.
اکنون وارد Computer شوید.
حال به مسیر C:\Windows\Globalization\MCT مراجعه کنید.
در این مسیر 5 فولدر مشاهده میکنید. این 5 فولدر متعلق به 5 تم مخفی هستند و عبارات 2 حرفی که در نام آنها مشاهده میکنید مخفف کشورهایی هستند که در بالا نام بردیم.
به دلخواه وارد یکی از پوشهها شوید. سپس به فولدر Theme مراجعه کنید و بر روی فایل موجود در آن دو بار کلیک کنید.
تم مورد نظر انتخاب شده و در حافظه ویندوز ذخیره شده است.
این کار را در هر 5 فولدر انجام دهید.
اکنون در صورتی که بر روی فضای خالی از صفحه دسکتاپ راست کلیک کنید و Personalize را انتخاب کنید، در قسمت My Themes این 5 تم جدید را مشاهده میکنید. با کلیک بر روی هر کدام تم مورد نظر انتخاب میشود.
- دسته : مودم,,
- تاریخ ارسال : یک شنبه 15 فروردين 1395
- بازدید : 1164
به سراغ منو Start و بعد control panel رفته اگر ویندوز ۷دارید به network and internet sharing center رفته و در دست چپ صفحه change adapter setting را انتخاب نمائید.
اگر ارتباط بین سیستم و مودم شما به صورت کابل هست برروی گزینه local are conection راست کلیک نمائید و در صورتی که از طریق وایرلس با مودم ارتباط دارید برروی گزینه wireless network راست کلیک نمائید . ( “دقت داشته باشید در این مرحله کارت شبکه شما باید فعال باشد با توجه به گزینه اول اگر Disable بود یعنی کارت شما فعال است در غیر اینصورت گزینه enable را بزنید تا کارت شبکه فعال گردد. ” ) به گزینه properties رفته و در کادر وسط گزینه internet protocol version 4 را دوبار کلیک نمائید. در پنجره باز شده گزینه use the following ip address را کلیک نمائید.
در صورتی که برند یا اسم مودم شما Tp –Link و D-Link و Zoltrix باشد می توانید به صورت زیر در تنظیمات کارت شبکه خود آی پی دهی نمائید. (طبق تصویر زیر اعداد را بنویسید)
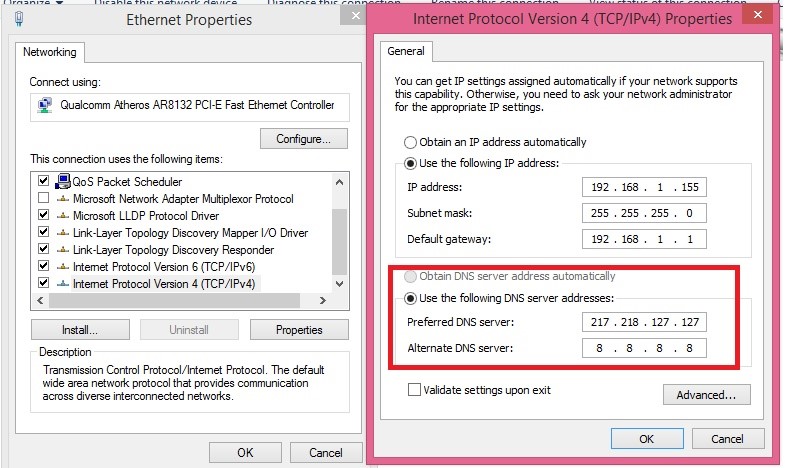
طبق تصویر بالا در دو کادر پایانی که با کادر قرمز رنگ مشخص شده بایستی DNSهای مربوط به شرکت خود را وارد نمائید و از DNS های استفاده شده استفاده نکنید “” اگر DNS مخصوص شرکت خود را نمی دانید می توانید از پشتیبانی شرکت خود سوال نمائید “”
توجه داشته باشید در صورتی که مودم شما به غیر از این این برند ها می باشد و ای پی مودم را ندارید می توانید در قسمت “دیدگاه” سوال نمائید تا راهنمایی شوید.
بعد ای پی دهی تمامی مراحل را OK نمائید
- دسته : مودم,,
- تاریخ ارسال : یک شنبه 15 فروردين 1395
- بازدید : 1228
یکی از محبوب ترین و معروف ترین مودم های بی سیم و با سیم، TP-Link است. این مودم ها بعد از مودم های D-Link پرفروش ترین مودم جهان است.
زمانی که شما با اینترنت بی سیم کار میکنید باید یک رمز برای مودم قرار دهید تا جلوی استفاده افراد غریبه را بگیرید.
اگر میخواهید برای مودم خود رمز بگذارید یا رمز مودم خود را تغییر دهید این مطلب را تا انتها دنبال کنید.
برای این کار ابتدا مودم را به وسیله کابل شبکه به سیستم خود (به پورت شبکه) متصل کنید.
(معمولا یک کابل در جعبه همه مودم ها قرار دارد)
مودم را روشن کنید.
سپس برای ورود به صفحه تنظیمات مودم، داخل نوار آدرس مرورگر خود IP مودم که معمولا 192.168.1.1 می باشد را تایپ کرده و کلید Enter را بفشارید.
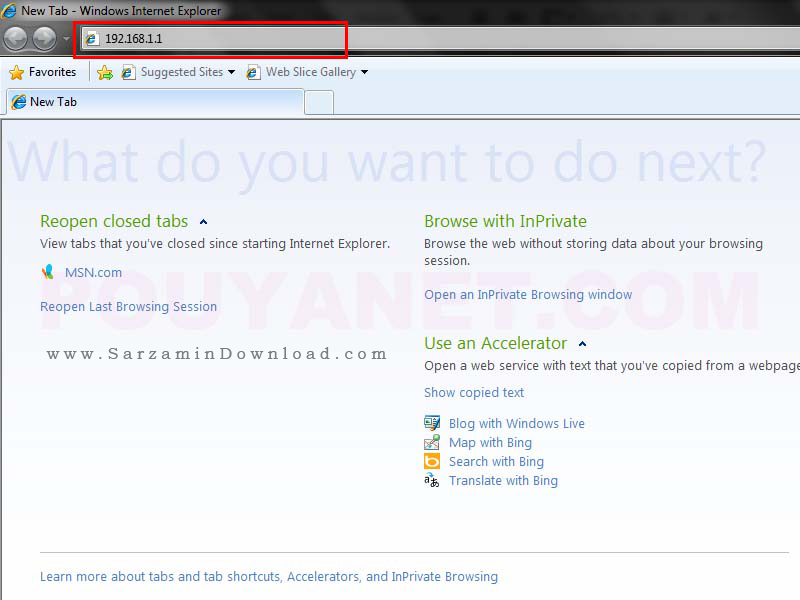
در این بخش، مودم از شما نام کاربری و کلمه عبور میخواهد، برای هر دو کلمه admin را با حروف کوچک وارد کنید.
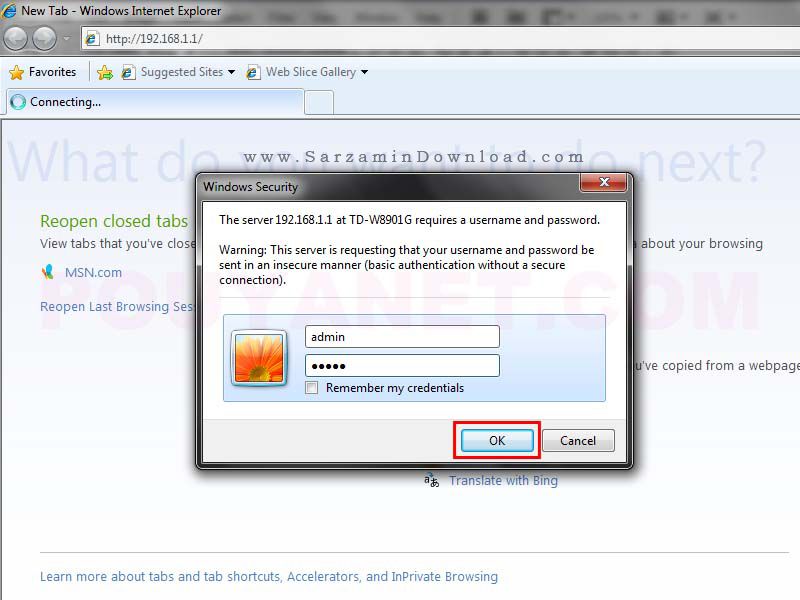
توجه: آدرس 192.168.1.1 و شناسه و پسورد admin به صورت پیش فرض برای تمام مودم ها میباشد. یعنی اگر خودتان یا شخص دیگری آنها را تغییر داده باشد باید از اطلاعات جدید برای ورود به صفحه تنظیمات استفاده کنید. و یا با فشردن دکمه reset در پشت مودم، آن را ریست کنید تا به تنظیمات اولیه برگردد)
پنجره تنظیمات مودم TP-Link باز میشود، به قسمت Interface Setup بروید.
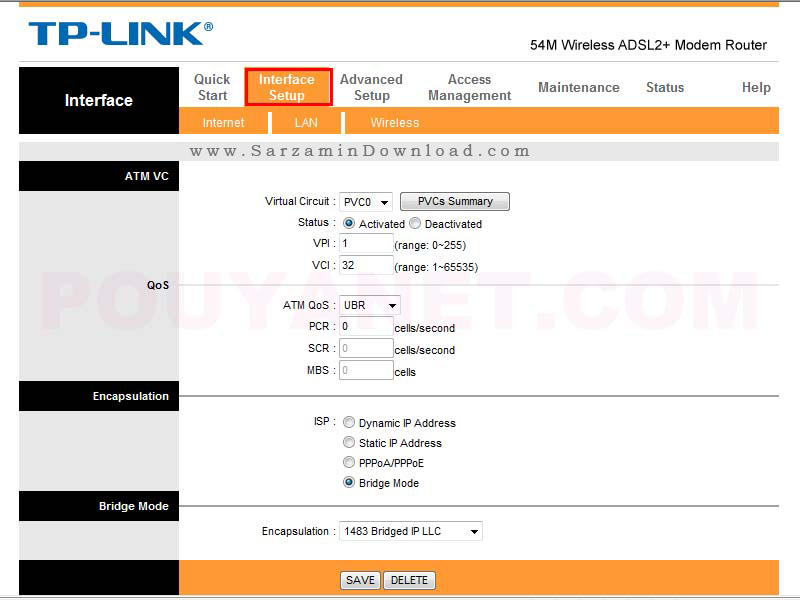
بر روی کلمه Wireless کلیک کنید.
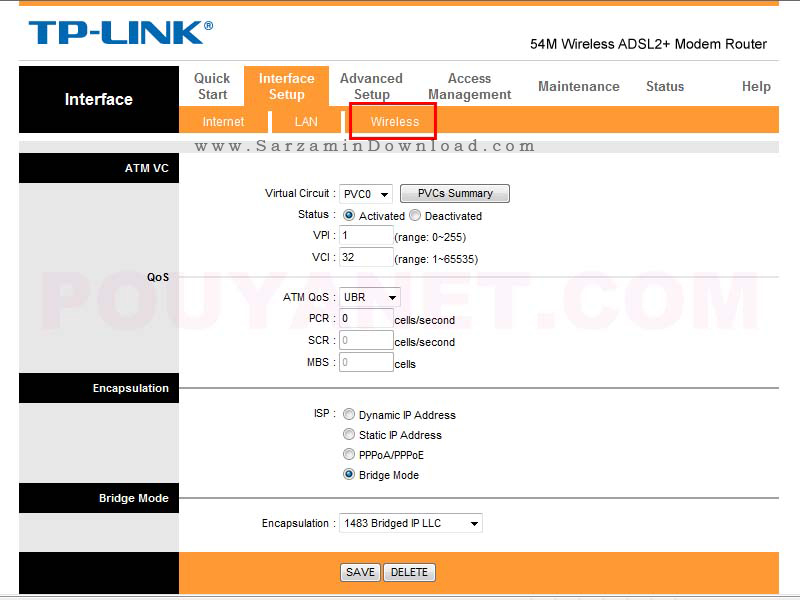
در این صفحه شما می بایست در قسمت Pre-Shared Key پسورد یا همان کلمه عبور را وارد کنید.
نکته 1: اگر این قسمت را مشاهده نمیکنید دقت فرمائید که Authentication Type می بایست بر روی WPA-PSK/WPA2-PSK باشد.
نکته 2: پسورد شما می بایست حداقل 8 کاراکتر باشد.
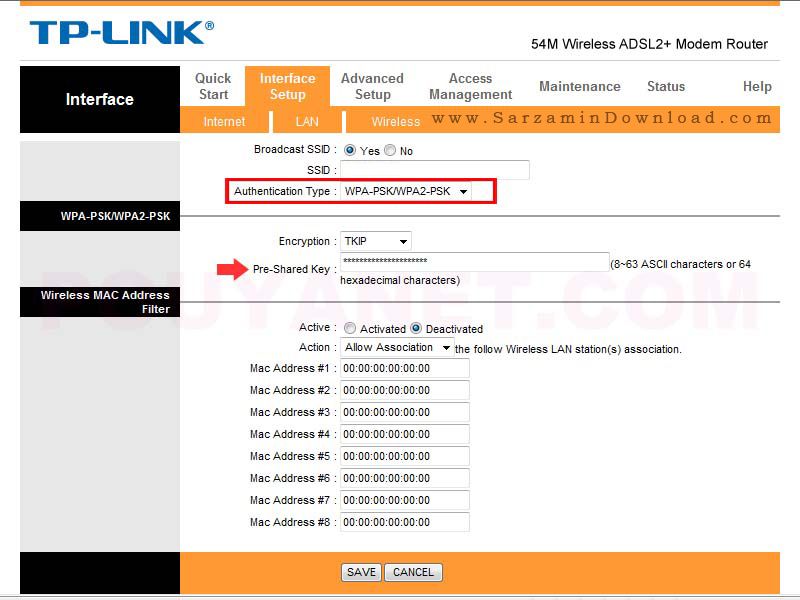
همچنین در قسمت SSID شما می توانید نام مودم را تغییر داده و نام دلخواه خود را وارد کنید.
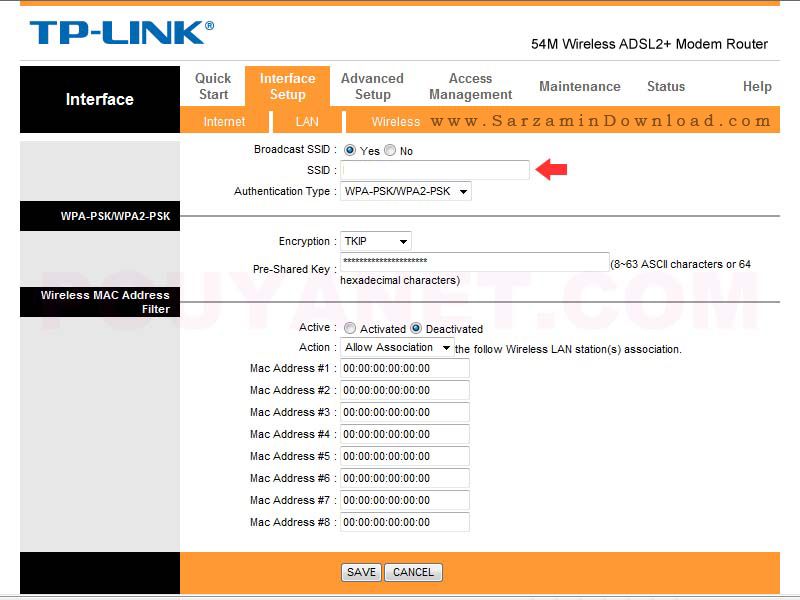
در نهایت برای ذخیره اطلاعات مودم برروی کلید Save کلیک فرمایید.
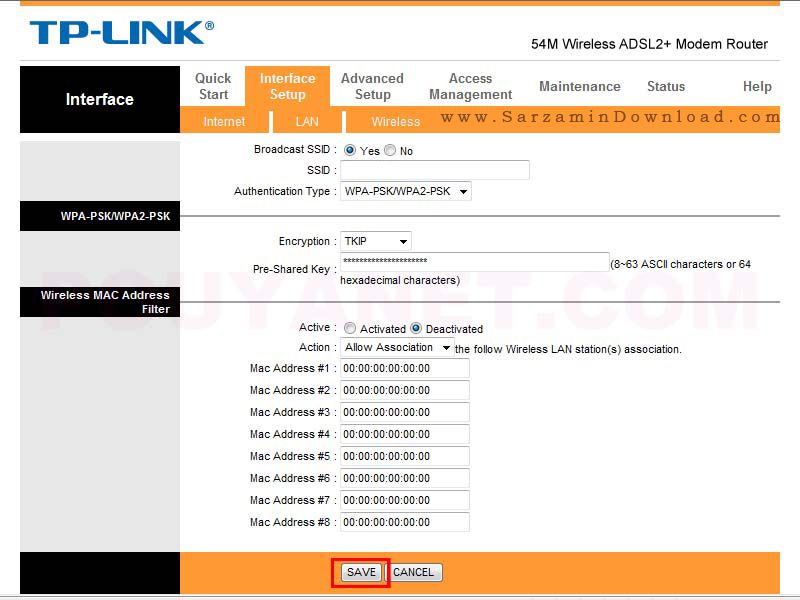
آموزش تغییر نام و رمز عبور مودم های TP LINK,تغییر دادن رمز وای فای TP LINK,آموزش
- دسته : مودم,,
- تاریخ ارسال : یک شنبه 15 فروردين 1395
- بازدید : 889
چگونه افرادی که وارد مودم ما شده اند را شنا سای کنیم و آنها را از مودم خارج کنیم
مرحله1: ابتدا مرورگر خود را اجرا و وارد مدیریت دستگاه مودم خود شود.
مرحله2: پس از ورود به بخش تنظیمات روتر سربرگ status را انتخاب نماید و در لیست wireless بر روی گزینه refresh کلیک کنید تا تمامی دستگاه های که به دستگاه مودم شما متصل هستند نمایان شود. (تلفن همراه، لب تاپ و سایر دستگاه ها) پس مشاهدMAC ای پی دستگاه های خود آنها را کپی کنید.
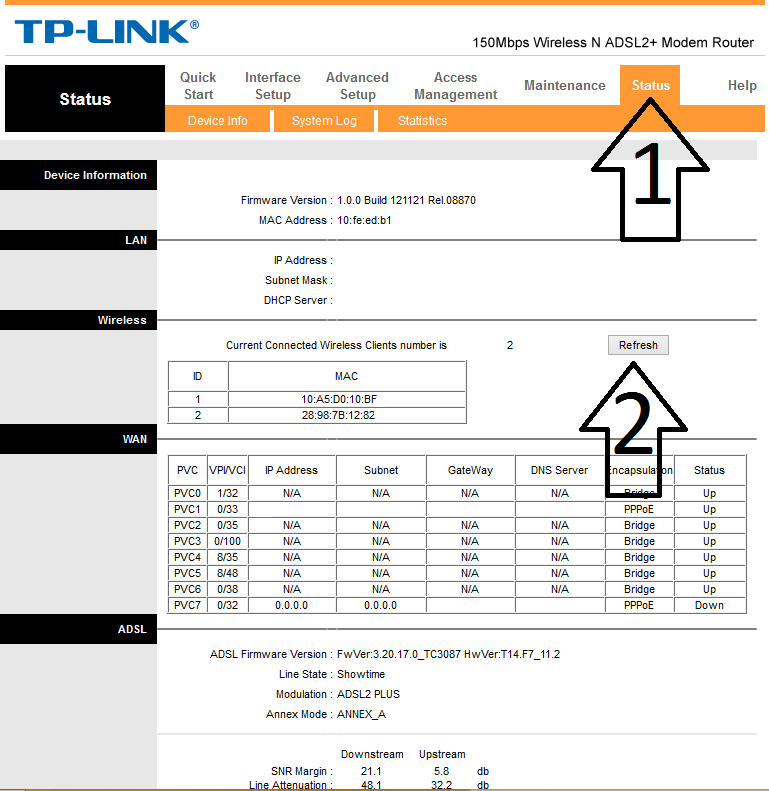
مرحله3: هنگامی که مک آی پی تلفن همراه و لب تاپ خود را کپی کردید از منو تنضیمات روتر، سربرگ interface setup را انتخاب کنید و به منوی wireless بروید.
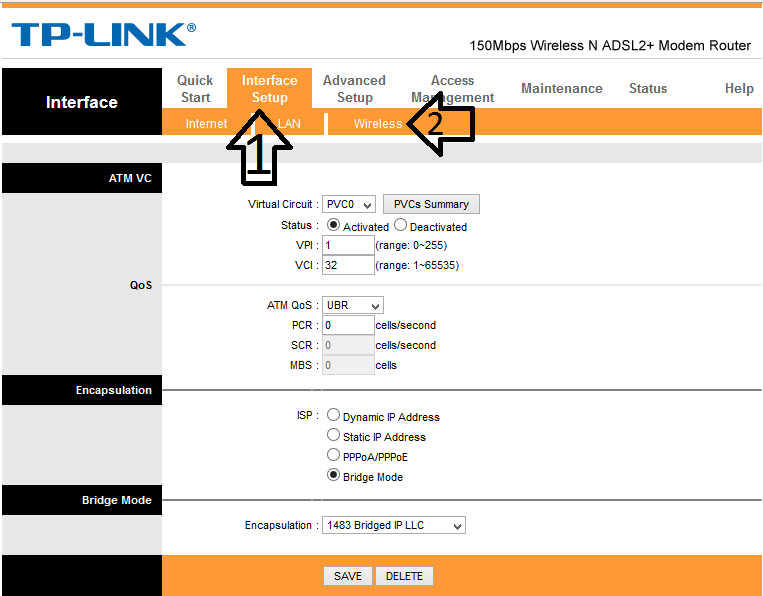
مرحله4: در منوی wireless به دنبال بخش wireless MACAddress filter بگردید و تیک گزینه deactivated را بزنید.
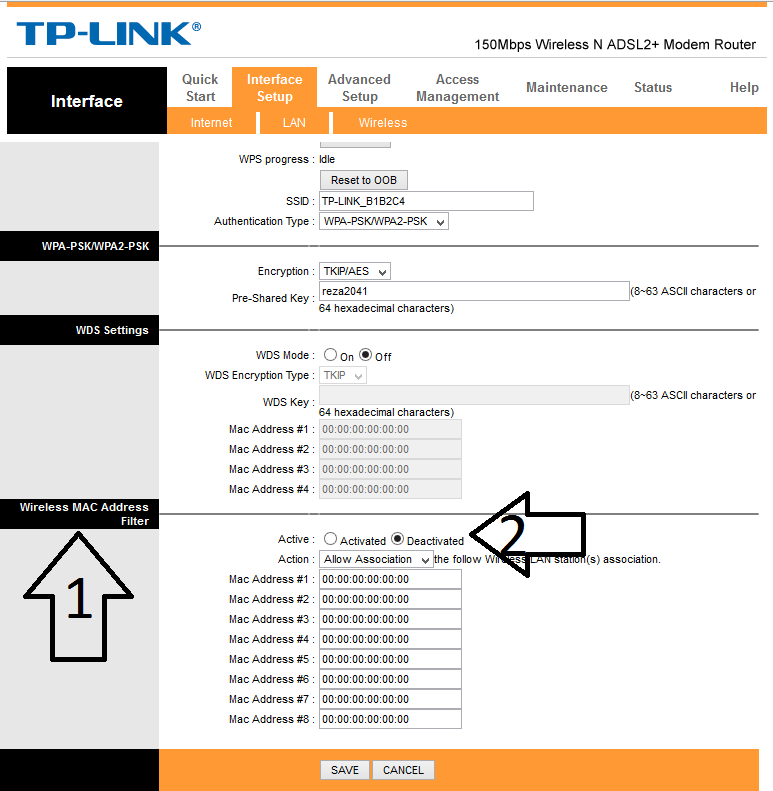
مرحله5: در این بخش شما می توانید 8 دستگاه برای استفاده از وای فای مجاز کنید و پس از وارد کردن MAC ای پی های مورد نظر تیک گزینه Active را زده و در آخر تنظیمات انجام شده را SAVE کنید تا تمامی عملیات اعمال شود.
